Иллюстрированный самоучитель по FreeHand
Выравнивание
При работе над техническим рисунком или чертежом часто приходится выполнять точное позиционирование и выравнивание объектов относительно некоторой базовой линии или фигуры. FreeHand обладает стандартным для векторных редакторов набором средств решения этих задач. Таковыми являются: разметочная сетка (Grid), прямые и заказные направляющие (Guides), различные режимы захвата объектов (Snap) и команда Align (Выравнивание).
Команда требует задания значительного числа настроечных параметров, для выбора которых служит палитра Align.
Вызвать палитру можно несколькими разными способами:
Параметры, установленные в палитре Align, можно использовать повторно для другой группы отмеченных объектов. Для этого следует выполнить команду Modify|Align Again (Выровнять снова) или воспользоваться комбинацией <Ctrl>+<Shift>+<Alt>+<A>. В этом случае команда применяется к отмеченным объектам сразу, без вызова палитры и настройки параметров.
Команда Align может выравнивать и распределять любые объекты публикации: примитивы, простые и составные контуры, текстовые блоки, импортированные объекты. При выравнивании заданные элементы отмеченных фигур, например, центры или вершины, получают одинаковую координату по горизонтали или вертикали. Распределение заключается в том, что программа автоматически расставляет отмеченные объекты так, чтобы уравнять свободное пространство между некоторыми элементами объектов.
Следует помнить, что для выравнивания и распределения FreeHand использует размеры описанных вокруг объектов прямоугольников. Эти прямоугольники представляют собой воображаемые фигуры с вершинами в маркерах отметки.
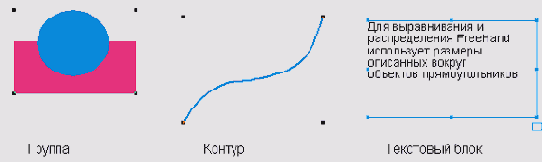
Рассмотрим возможности команды Align на простых примерах. Положение объектов перед выравниванием:
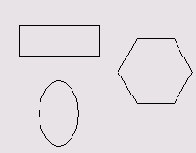
Align tops (Выровнять верхние края). Отмеченные объекты выравниваются по верхнему краю самого высокого объекта. Верхний объект не меняет своего положения:
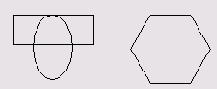
Align centers (Выровнять центры). Центры отмеченных объектов устанавливаются на одну горизонталь:
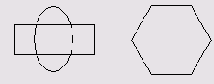
Align bottoms (Выровнять нижние края). Отмеченные объекты выравниваются по нижнему краю самого нижнего объекта. Этот объект не меняет своего положения:
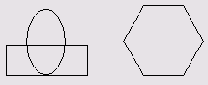
Положение объектов перед распределением:
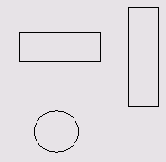
Distribute tops (Распределить верхние края). На результаты операции влияют только координаты верхних краев распределяемых объектов. Свободное пространство от края самого верхнего до края самого нижнего объекта делится на равные части между краями всех отмеченных объектов. Положение граничных объектов не меняется:
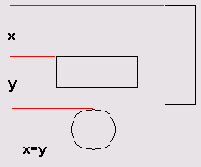
Distribute Center (Распределить центры). Расстояние между центрами самого верхнего и самого нижнего объектов делится на равные части между центрами распределяемых объектов:
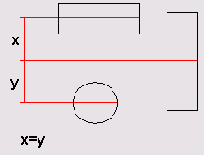
Distribute bottoms (Распределить нижние края). На результаты операции влияют только координаты нижних краев объектов. Свободное расстояние от края самого верхнего объекта до края самого нижнего объекта делится на равные промежутки между нижними краями всех распределяемых объектов. Положение граничных объектов при этом не меняется:
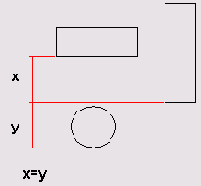
Distribute heights (Распределить высоты). Команда распределяет объекты так, что расстояния между лицевыми линиями соседних объектов становятся одинаковым. Граничные объекты не меняют своего положения. Если граничные объекты разнесены достаточно далеко, то команда уравнивает промежутки между объектами:
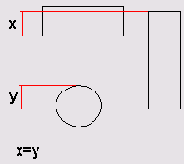
Выравнивание и распределение объектов по горизонтали не имеет никаких отличий от рассмотренных вариантов. Команда Align может позиционировать объекты сразу по двум направлениям.
Палитра Align имеет лаконичный и интуитивно понятный интерфейс (рис. 8-3). Два поля содержат списки вариантов выравнивания и распределения по вертикали и горизонтали. Переход между полями можно выполнить по нажатии клавиши <Tab>, a для выбора варианта в каждом из них удобно использовать стрелочные клавиши. Нажимая несколько раз подряд клавишу <А> или <D>, можно пролистать все варианты выравнивания (А) или распределения (D). Как и во всех остальных случаях, для работы с полями и списками можно использовать мышь. После нажатия кнопки Apply выбранный вариант будет применен к отмеченным объектам.
Окно предварительного просмотра показывает схему выбранного варианта позиционирования. Более того, окно можно использовать как планшет. Щелчок мышкой на любом прямоугольнике окна позволяет выбрать способ распределения или выравнивания объектов по горизонтали и вертикали. Например, щелчок в левом верхнем ушу задает вертикальное выравнивание по верхнему краю (Align tops).
Двойной щелчок на прямоугольнике не только выбирает способ позиционирования, но и приводит его в действие.
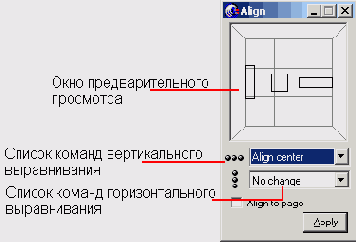
8-3. Палитра Align
Выбор переключателя Align to page добавляет к отмеченным объектам страницу. В этом случае все варианты выравнивания и распределения выполняются так, как будто страница является обычным отмеченным объектом.
